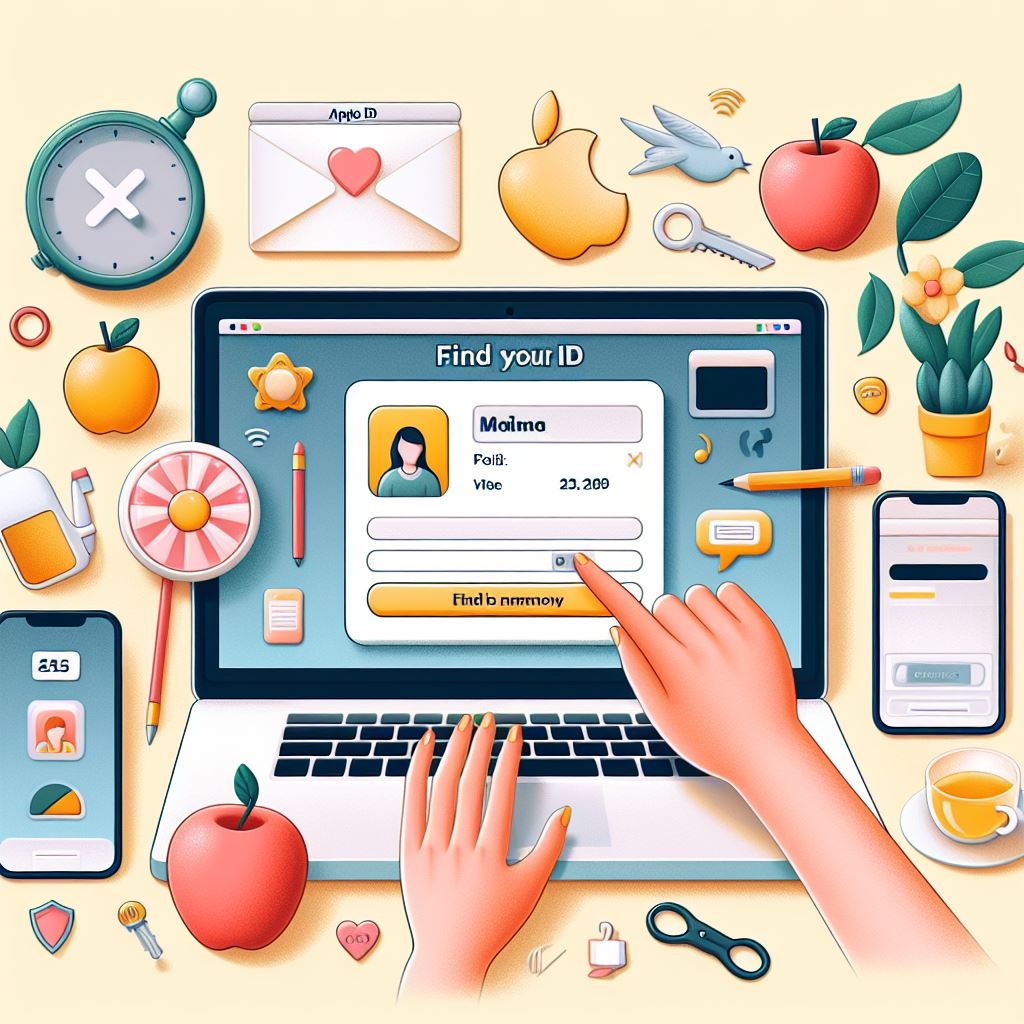Extend Battery life for IOS 7 user. Got an iPhone for the holidays? Apple’s latest iPhones still don’t pack as much battery life as some of their nearest competitors. But by applying a few system tweaks, you can improve your iPhone’s battery life considerably.
Extend Battery life for IOS 7 user
26 ways to improve your iPhone’s battery life. Here’s how you can conserve your mobile’s power. In this blog we will tell you tricks to Extend Battery life for IOS 7 user.

Making the most out of your iPhone’s battery (updated for iOS 7)
AirDrop is now available for iPhone 5, 5s, and 5c devices running iOS 7, allowing you to share files and photos with friends and colleagues over the air when they are in close proximity. But its use can take a heavy toll on your battery, particularly when AirDrop is in “discoverable” mode.
Simply swipe up from your home screen to bring up the Control Center, then tap AirDrop. Select Off when you’re not using it.
Turn off AirDrop except when needed
AirDrop is now available for iPhone 5, 5s, and 5c devices running iOS 7, allowing you to share files and photos with friends and colleagues over the air when they are in close proximity. But its use can take a heavy toll on your battery, particularly when AirDrop is in “discoverable” mode.
Simply swipe up from your home screen to bring up the Control Center, then tap AirDrop. Select Off when you’re not using it.
Limit apps from churning up data, power in the background
You can now limit which dormant apps download data, and therefore consume power, in the background. For instance, while it may be useful for a mapping app to provide you with up-to-the-minute turn-by-turn directions on the road, you may not want other apps, such as the Stocks app, to update if you’re not particularly interested in the financial market.
To change this setting, tap through to Settings > General > Background App Refresh, then deselect apps that you do not want to update in the background when they’re not in use.
Disable auto app updates; manually update at your convenience
iOS 7 will now update your apps and music in the background. If you’re connected to Wi-Fi networks (or the cellular network), your apps will remain up to date without bugging you. But this consumes data and power, and should be restricted for when you’re free to plug in your iPhone to charge.
Tap the Settings icon, scroll down to iTunes & App Store and turn off the Updates and Apps settings. Another quick power (and data) saving tip: You can allow updates when you’re on Wi-Fi only by deselecting Use Cellular Data at the same time.
Block persistent callers from contacting you
Calls significantly drain your battery meter, even if you don’t pick up incoming calls. If you get the same persistent person calling, you can now block them from reaching you.
To do this, head back to Settings and scroll down to Phone. Scroll down further to Blocked and select the contacts you wish to automatically refuse access. While this feature blocks the call coming through, it doesn’t prevent the caller from leaving you a voicemail.
Prevent your iPhone from ‘learning’ your frequent locations
Your iOS 7-powered iPhone from the get-go records where you go so it can pick out nuggets of information that may help you, particularly if you visit those places regularly. It updates the Today section in your notification center, and can give you estimated times of arrival to your destinations. While it’s a handy feature, it is far from absolutely necessary, and can be turned off to save some valuable battery.
Buried deep down in the device’s settings, you have to navigate to Settings > Privacy > Location Services > System Services, then switch off the Frequent Locations option. You can also delete any data already collected by tapping Clear History at the bottom of the screen.
Turn off ‘parallax’ motion user interface
If you slowly jiggle your iPhone in your hand, you may notice the “parallax” effect of three-dimensional icons sitting on top of your wallpaper. This effect uses internal hardware to sense the direction, speed, and motion of your movements. This, as you might expect, will drain the battery. Though flashy and visually quite cool, it’s not wholly necessary if you’re a power user.
To disable the “moving wallpaper” feature, head to Settings > General > Accessibility > Reduce Motion, then flick the switch in the on position.
Disable Siri’s ‘raise to speak’ feature
Siri can be activated by holding your iPhone close to your face, as though you’re having a face-to-face talk with the intelligent assistant. But the proximity hardware sensor is always checking to see if you are nearby. This may impact the battery over the course of the day.
Head to Settings > General > Siri, then disable the Raise to Speak button to disable the feature. The alternative isn’t so bad: You can still hold down the home button to speak to Siri.
Prevent Spotlight Search from indexing unnecessary files
Spotlight needs to index your entire phone’s contents regularly so that it can serve up the best results. This may not use up a whole lot of processing power, but it’s certainly helpful in the long run by removing items from the list that you don’t use.
You can select which areas of your phone to index by heading to Settings > General > Spotlight Search and tapping any item you wish to exclude from the search index.
Tame your notifications (and your backlit display)
Notifications alone don’t cause battery drainage, but the sheer act of activating the backlit display will. Applications use notifications to inform you of what’s going on in the world, such as new emails, text messages, reminders, and who is responding to you on social networks. It’s wise to set some notifications to “silent” mode, but this requires some tinkering about in the settings.
Head to Settings > Notification Center, then scroll down. Under each category of notifications that you would like to mute, such as low-priority features like Photos or Game Center, tap through to each setting. Under Alert Style, simply tap None (the left-most graphic). Repeat for each setting.
Turn off auto-brightness; adjust manually
Some believe that the iPhone’s “auto-brightness” feature will help conserve battery life by dynamically and automatically increasing or reducing the brightness of the screen, based on how light it is around you. Yet, others argue that this alone can actually lead to the battery draining. It may not be easy to read your iPhone’s screen in direct sunlight, and you may not get the most out of your high-resolution display, but this is about conserving your battery rather than anything else.
The best practice seems to point to disabling the auto-brightness. Go to Settings > Wallpapers & Brightness, then reduce the brightness to 10-25 percent, or whatever feels comfortable.
Don’t use moving ‘dynamic’ wallpapers
iOS 7 now comes with dynamic wallpapers that adjust based on your hand movements, such as bubbles that float around the screen depending on which way you hold your iPhone. These moving backgrounds consume far more battery power than regular static wallpapers.
To select a “still” wallpaper, go to Settings > Wallpapers & Brightness and scroll down, then tap your existing wallpaper under Choose Wallpaper. Either select a background from the Stills category, or a static photo of your own choosing.
Watch video, listen to music sparingly
Watching video and listening to music can churn up a great deal of battery life, not least because your display will be on for the duration when watching video. Use sparingly and only when you have to. If you’re on a long airplane or train journey, listening to music is better as it doesn’t light up the display. Or, read a book!
Forget downloading, streaming on the go
With iOS 7, you can stream music and video that you have already purchased, or is in your iCloud. However, not only does this take up a lot of data (even over Wi-Fi connections), downloading content or streaming on the go will churn up vast amounts of battery life. Plugging in the device and downloading content through iTunes is significantly lighter on the battery life. Or, if you are wanting to stream or download on the go, use Wi-Fi as it uses less power than cellular data.
Disable location-related system services
Location services use GPS for location-aware apps and services. While it’s useful knowing where you are on Google Maps, what you don’t see is what is going on behind the scenes. Ads are being displayed based on your location, and traffic data is updated meanwhile, your iPhone is always pinging out to see where you are to keep an eye on which time zone you’re in. All of these things are unnecessary and churn up your battery life.
Go to Settings > Privacy > Location Services. When On, scroll down to System Services, then uncheck all of these items. When you’re not using Location Services, such as GPS, then simply turn it Off. (You can’t, however, disable Location Services as quickly as other items from the swipe-up Control Center. You have to perform this switch manually.)
Switch from ‘push’ to ‘fetch’ email
Push email is very useful for when you’re running against the clock. Emails are downloaded automatically and instantly from the server when they arrive, rather than waiting for you to send and receive. But if you don’t mind waiting that long, you can reduce the download cycle so your iPhone isn’t constantly listening for new email. Instead, it will run a schedule every few minutes, which ultimately helps in conserving the battery life.
Go to Settings > Mail, Contacts, Calendar, then scroll down to Fetch New Data. From here, disable the Push option. After this, scroll down and set the fetch schedule to Every 15 minutes so that it runs the “send and receive” schedule every quarter-hour. If you need certain email accounts to push email to your device, select Advanced and confirm the setting for each separate account.
Enable Wi-Fi while you’re at work or home
Wi-Fi and other wireless radios should be disabled when they’re not being used, as they use a significant amount of battery life. If you are at work or at home, and you’re in a building where cellular signal is weak such as a thick-walled house or a city apartment you might find that leaving Wi-Fi turned on and connected to a stable network helps your battery throughout the day.
Anecdotal reports suggest that when your iPhone has good cellular signal, the device’s battery will remain at a relatively stable discharge rate. But when you’re on an older GPRS, EDGE, or 3G, your iPhone’s battery life may decrease far quicker because it is constantly searching and “pinging” for a higher-quality cell site with better signal.
Under the swipe-up Control Center, tap the Wi-Fi button (second in from the left) on. Or, go to Settings > Wi-Fi, and set to On. Also, set Ask to Join Networks to Off to keep that Wi-Fi network connected.
Switch off Wi-Fi, Bluetooth when you’re out and about
If you are not near or not using a Wi-Fi hotspot, or sending items to other devices using Bluetooth, these can (and should) be turned off.
Under the swipe-up Control Center, tap the Wi-Fi button (second in from the left) off, and the Bluetooth button (middle) also off.
Enable “airplane mode” when you’re… on a plane
Again, your iPhone’s battery life may decrease far quicker because it is constantly searching and “pinging” for a higher-quality cell site with better signal, especially when it’s not there. If you’re on a plane or on the subway with no connectivity, you may as well squeeze as much life out of your battery as possible by switching off all radios with a single button.
Under the swipe-up Control Center, tap the Airplane Mode button (first on the left). You can tap it again to switch all radios back on again.
Disable 4G (and LTE) connectivity
While 4G is faster than 3G cellular connectivity, it also uses a lot more battery power. Long-term evolution (LTE) uses an entirely different hardware radio and often drains the battery even quicker. When not using high-bandwidth applications, streaming videos, or tethered to a laptop or tablet, you can disable 4G and LTE connectivity altogether. You’ll receive slower download speeds (albeit still rather fast by modern standards) but it will also help conserve your iPhone’s battery throughout the day.
Reduce auto-lock period to switch off backlight
Reducing how long it takes for your iPhone to switch its display off can help to considerably conserve battery life. When the smartphone is put down on a table, for example, it can take a minute or two perhaps even longer for the display to turn off. This means the display can quietly eat away at the device’s battery life while it’s not actively being used.
Go to Settings > General > Auto-Lock, then set this to 1 Minute or 2 Minutes, depending on your preferences. The shorter the time period, the greater the benefits to your iPhone’s battery life.
Disable unnecessary vibrations
Vibrations are useful to enable, particularly when you’re working in loud environments or even very quiet ones so you can leave your iPhone on silent and receive a buzz in your pocket when a new message or notification arrives. A physical motor spinning in your device causes these vibrations, but this uses up precious battery life. These can be restricted, or disabled altogether.
Go to Settings > Sounds and select whether you want to enable vibration when your phone rings, or if you want it enabled while it is set to silent
Regularly close unused or dormant apps
Some iPhone apps don’t completely close when they’re no longer being used. Instead, they lie dormant in the background. When using memory- or battery-intensive applications, these are still churning up power in the background. It’s suggested that when you no longer need to use an app, close it down completely.
In an unlocked state, double-press the Home button on your iPhone, and swipe up on any open app to close it. You can then return to your device by pressing the Home button again, or tapping the very first “card.”
Check for iOS updates regularly for unfixable bugs
In some cases, software bugs have led to complaints that battery life decreases quicker than normal. These bugs occasionally work their way into Apple’s iOS, the software that runs on iPhones and iPads, but can often be fixed with a software update.
Normally, iPhone users are notified automatically when an update is available, and the change log will note if any bugs persist, particularly those relating to battery life. To manually check, head to Settings > General and then Software Update. Make sure you’re connected to a Wi-Fi network before downloading anything to save money on your data plan.
Be aware of where you put your iPhone
Almost above all else, keep your iPhone and its internal battery within the operating range, so that it doesn’t get too hot or too cold. An iPhone will generate heat depending on what it is being used for, so keeping it at a level temperature is important.
The warmer your iPhone gets, the faster the battery will deplete. Sometimes it’s better to keep your iPhone out of your pocket and carry it in your bag carefully, to ensure the screen or case doesn’t get knocked about or damaged or even clipped to your belt. Some cases will also result in the device getting warm, so choose your accessories and cases carefully.
Adjust human behavior: don’t check your phone as much!
While it is often tempting to pick up your phone and check to see if there are any messages, notifications, or missed calls, one of the easiest ways of keeping your battery ticking over is to stop picking it up every few minutes. Putting your phone to “sleep” and “waking” it up will drain battery life.
Cheat! Buy an external battery
If all else fails and battery life continues to be a problem, consider an external battery pack, or carry around a USB charger with you. Some external batteries will extend the battery life of your iPhone for twice the ordinary length, if not longer. There are some wrap-around cases that clip to your phone and can be activated with a switch, though these will make your iPhone thicker in size and heavier to carry. Others plug into the charging port at the bottom to give your iPhone additional juice.
Now you have learned tricks to Extend Battery life for IOS 7 user. Feel free to comment.