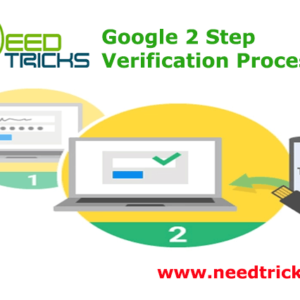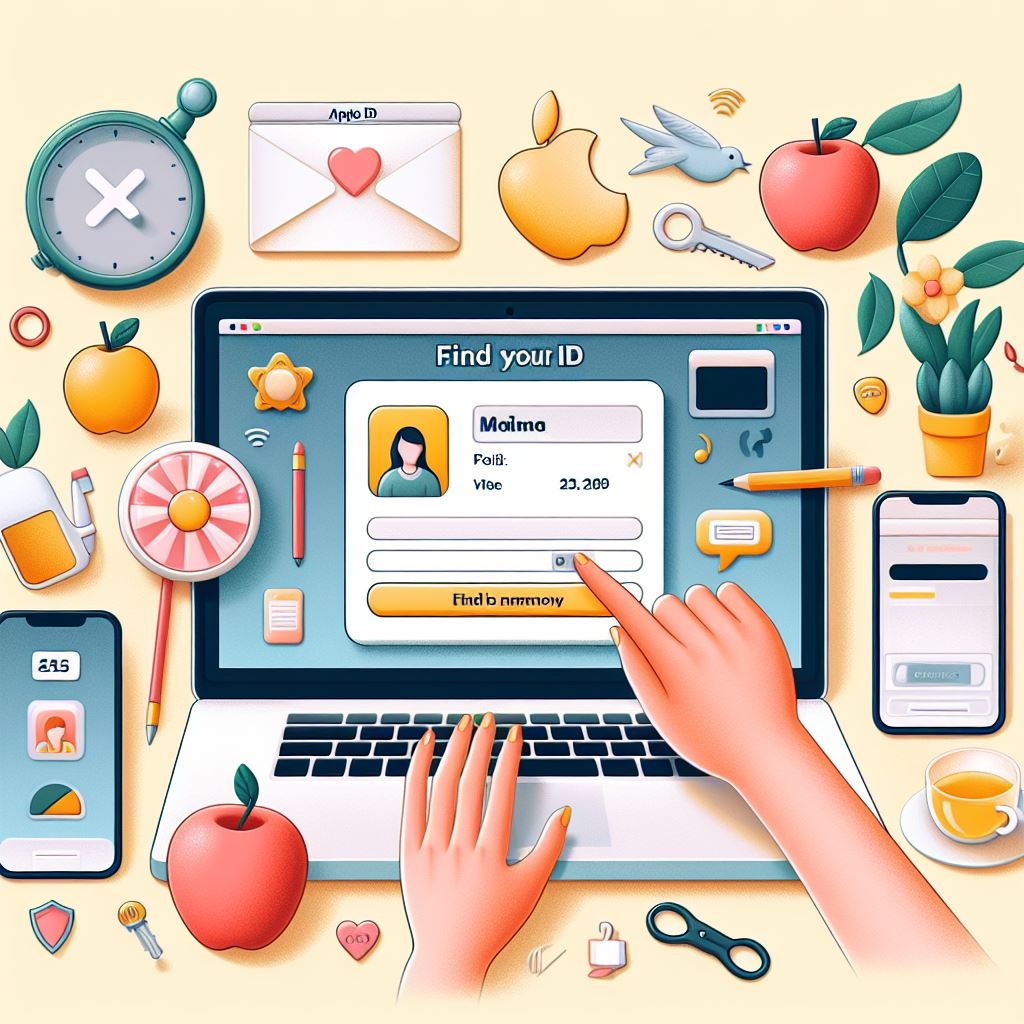Google is store house for large amount of data, to which you are also a contributor. But do you know the burden to keep your data secured, When a company is taking all these burden, They have took a step to secure your data and its called Google 2 Step Verification Process. In this article we have mentioned how to Turn On/Off Google 2 Step Verification Process
Google 2 Step Verification Process.
In todays world its easy for someone to steal your password, or imagine loosing control of an accout that has all your data. 2-Step Verification Process removes these issues and also helps making your account secured using your devices.
How to Turn On 2 Step Verification Process
- Go to the 2-Step Verification page. You might have to sign in to your Google Account.
- Select Get started.
- Follow the step-by-step setup process.
Once you're finished, you'll be taken to the 2-Step Verification settings page. Review your settings and add backup phone numbers. The next time you sign in, you'll receive a text message with a verification code. You also have the option of using a Security Key for 2-Step Verification.
Note: To ensure that you can access your account in the future, add an email recovery option as well.
How To Turn Off 2 Step Verification Process
- In “Signing in & security” section of My Account, select 2-Step Verification. Sign in with your username, password, and verification code if asked.
- Select Turn off 2-Step Verification.
- A pop-up window will appear to confirm that you want to turn off 2-Step Verification. Select Ok.
Revoking app passwords you no longer use
If you used App Passwords to authorize applications to access your Google Account, you may see errors when you turn off 2-Step verification. If this happens, re-enter your Google Account password. We recommend you go back to using passwords — rather than App Passwords — to access these applications. To revoke your app passwords, please follow the steps below:
- Sign in to My Account.
- In the “Sign-in & security” section, select Signing in to Google.
- Choose App passwords, you may have to reenter your password.
- Select Revoke for any application or device whose code you want to revoke.
Note: You'll need to reauthorize each application that has a revoked App Password by entering your username and password, just like you did before turning on 2-Step Verification. You might not be asked for this information the next time you use the application because some applications take longer to recognized that an App Password has been revoked.
In addition, remember to destroy all backup codes that you had been using to verify this account.
Hope this article helped you in knowing more about Google 2 Step Verification Process, Pleaase Comment, Like and Share our articles to help us grow