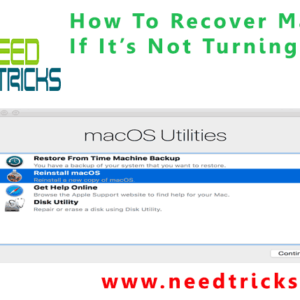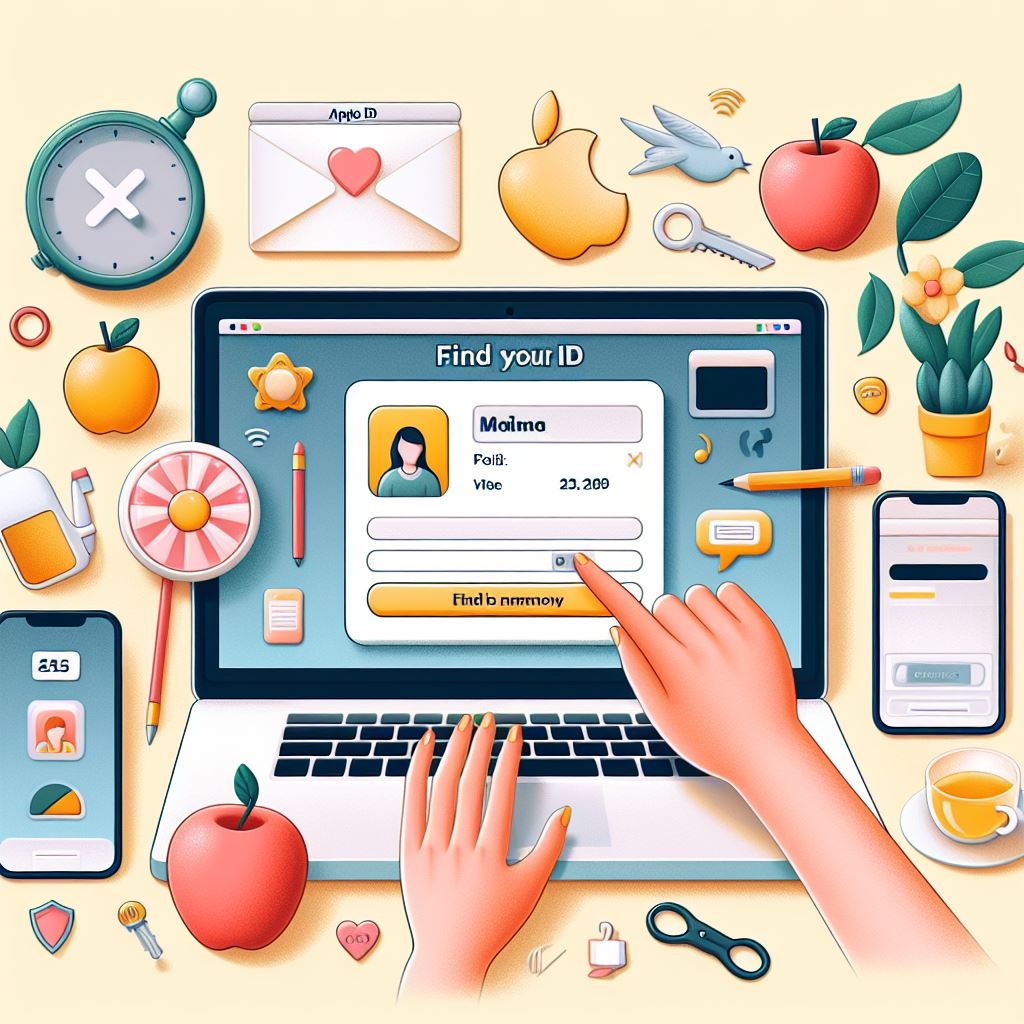If you are facing trouble with your Mac Operating System. You might like to recover it. In these days there are many cases that the Apple MacBook is not turning on so today we will talk about this in our article.We'll guide you How To Recover MacOS If It’s Not Turning On.
If your Mac won't start up, don't panic. The built-in Recovery System can get you up and running!

A flashing question mark or flashing globe on boot is one of the scariest sights imaginable to a Mac user. It means that the Mac is not finding the system software it needs to continue booting. You're not doing anything else on this Mac until this is fixed.
Since OS X 10.7 Lion, Apple has included the ability for Macs to restart using a special system called the Recovery System. Short of a hardware failure, the Mac's Recovery System can help get you back to working order. It'll let you reinstall your current operating system via the internet, provided your Mac can maintain a network connection.
Don't do this unless you're prepared to, at least for a short time, risk losing all the data on your hard drive.
The first step is to establish that your Mac's hard drive (or in the case of many newer Macs, flash drive) is in good working order. The next step is to reinstall the operating system.
Read this also: How To Edit a pdf File
Step 1: What you need?
To use Recovery System to reinstall your Mac's operating system, you'll need:
- Your Mac.
- Your Apple ID and password.
- A working Wi-Fi or Ethernet connection to the Internet.

Step 2: Check your Mac's hard drive
- Restart (or start up) your Mac while holding down the Command and R keys.
- When the Apple logo appears, let go of those keys.
- The Mac will start Recovery System.
- A window called Mac OS X Utilities will appear.
- Click on Disk Utility then click the Continue button.
- Disk Utility will launch.
- Click the first disk icon that appears in the sidebar on the left.
- Click the Repair Disk button.
- If Disk Utility finds any faults it can correct, it will.
- Assuming Disk Utility makes any necessary repairs, select the Disk Utility menu then click on Quit Disk Utility.
- Note: If Disk Utility fails, you should bring your Mac to an Apple Store an or Apple Authorized Service Provider for further assistance, or be prepared to replace the disk yourself if you're so inclined.
Read this also: Simple Tricks To Understand The Security Features Of New 2000 Rupee Note And 500 Rupee Note
Step 3: Reinstall the Mac operating system
- Click on Reinstall OS X.
- Click the Continue button.
- Another Continue button appears. Click it.
- Click the Agree button to agree to Apple's software license agreement.
- Click the Agree button that appears after the first one (lawyers — geesh).
- Make sure your Mac's hard drive (disk icon) is selected and click Install
- Type in your Apple ID and password then click the Sign In button.
- The Mac will download a fresh copy of your operating system from the App Store and will install it. The speed of this process entirely depends on your Mac's connection speed to the Internet. You can wait an hour or longer on a slower connection.
- Your Mac will restart automatically once the software has downloaded, then the installation of the operating system will continue.
If all has gone well, your Mac is able to restart and boot normally again. Under ordinary circumstances, your applications and data should be safe and intact.
If the recovery software runs into a problem that keeps it from working, you may be required to reformat or repartition the drive. That will wipe the drive completely. This is why I said at the outset that you need to be prepared for the loss of your Mac drive's data. At the risk of beating a dead horse, I'll emphasize again that having a backup is handy.
We hope that by reading this blog you have understand that How To Recover MacOS If It’s Not Turning On. Please feel free to Share, Like or comment. Do follow us on Google Plus, Twitter and Linked-in #needtricks to stay updated with Technology world.