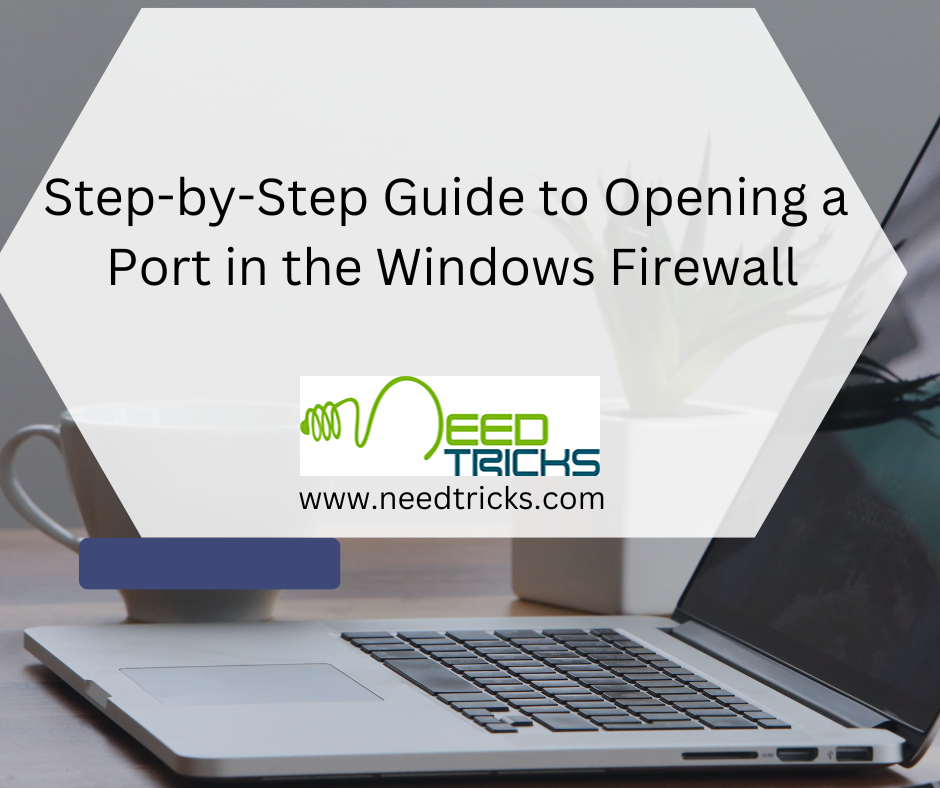Mastering the art of opening a port in the Windows firewall is a valuable skill for anyone managing network connectivity on a Windows-based system.
In the realm of computer networking, the Windows firewall plays a crucial role in safeguarding your system from unauthorized access while allowing legitimate network traffic to pass through. However, there are scenarios where you might need to open specific ports to enable services, applications, or games to communicate effectively.
Step-by-step guide to opening a port in the Windows firewall
In this comprehensive guide, we will walk you through the process of opening a port in the Windows firewall, whether you’re using Windows 10 or Windows Server 2019. By the end of this tutorial, you’ll have the knowledge and confidence to manage your system’s network connectivity like a pro.
Understanding the Windows Firewall
1. What is the Windows firewall?
- The Windows Firewall is a built-in security feature in Windows operating systems (such as Windows 10 and Windows Server 2019) designed to protect your computer from unauthorized network access.
- It monitors incoming and outgoing network traffic and applies predefined rules to determine whether to allow or block that traffic.
2. Why open ports in the Windows firewall?
- While the Windows firewall is crucial for security, there are times when you need to open specific ports to allow certain applications, services, or games to communicate over a network.
- Examples include online gaming, file sharing, remote desktop connections, and web servers.
Identifying Ports and Protocols
Before you open a port in the Windows firewall, it’s essential to understand the concept of ports and protocols.
1. Ports
- Ports are numerical identifiers used to distinguish different services or processes running on a computer.
- They range from 0 to 65535 and are categorized as well-known ports (0-1023), registered ports (1024-49151), and dynamic/ private ports (49152-65535).
2. Protocols
Protocols define the rules and conventions for communication between devices on a network.
- The two most common transport layer protocols are TCP (Transmission Control Protocol) and UDP (User Datagram Protocol).
- Some services may use one or both of these protocols, so it’s essential to know which one to configure in your Windows firewall.
Opening a Port in the Windows Firewall (Windows 10):
Let’s delve into the practical steps to open a port in the Windows firewall on a Windows 10 system.
1. Accessing Windows Firewall Settings
- Open the Windows Settings by pressing the Windows key + I.
- Click on “Update & Security” and then select “Windows Security” from the left sidebar.
- Click on “Firewall & Network Protection.”
2. Opening Ports for an Application
- Scroll down and click on “Allow an app through a firewall.”
- Click “Change settings” if the option is grayed out.
- Find and select the application for which you want to open a port (e.g., “File and Printer Sharing” or a custom application).
- Ensure that both “private” and “public” are checked for the application.
- Click “OK” to save your changes.
3. Adding a Port Exception
If your application isn’t listed, you can manually add a port exception.
- Click on “Advanced settings” on the left sidebar to open the Windows Defender Firewall with Advanced Security.
- In the left pane, select “Inbound Rules.”
- Click “New Rule” on the right-hand side.
- Choose “Port” and click “Next.”
- Specify the protocol (TCP or UDP) and the port number you want to open.
- Select “Allow the connection” and click “Next.”
- Choose when to apply this rule (domain, private, or public) and provide a name for the rule.
- Click “Finish” to create the rule.
Opening a Port in the Windows Firewall (Windows Server 2019):
If you are using Windows Server 2019, the process of opening a port in the Windows firewall is slightly different.
1. Accessing the Windows Defender Firewall with Advanced Security
- Launch the “Server Manager” on your Windows Server 2019 machine.
- Click on “Tools” in the upper-right corner and select “Windows Defender Firewall with Advanced Security.”
2. Creating an Inbound Rule
In the left pane, select “Inbound Rules.”
- Click “New Rule” on the right-hand side.
- Choose “Port” and click “Next.”
3. Specifying Protocol and Port Number
- Specify the protocol (TCP or UDP) and the port number you want to open.
- Click “Next.”
4. Allowing the Connection
- Select “Allow the connection” and click “Next.”
5. Choosing When to Apply the Rule
- Choose when to apply this rule (domain, private, or public).
- Provide a name and description for the rule.
- Click “Finish” to create the rule.
Verifying port availability:
After opening a port in the Windows firewall, it’s essential to verify that the port is indeed accessible.
1. Using Telnet (Windows Command Prompt)
- Open the Command Prompt as an administrator.
- Type the following command, replacing “PORT_NUMBER” with the actual port number: `telnet localhost PORT_NUMBER`
- If the port is open and accessible, you will see a blank screen. If it’s closed or blocked, you’ll receive an error message.
2. Online Port Scanners
- Various online tools and websites allow you to check the status of a specific port from an external perspective.
- Input your server’s IP address and the port number you want to test.
Troubleshooting Common Issues
Opening a port on the Windows firewall doesn’t always guarantee that everything will work smoothly. Here are some common issues and troubleshooting tips:
1. Port Forwarding on Your Router
- If you’re trying to access a service or application from the internet, ensure that your router is configured to forward traffic on a specific port to your computer.
2. Third-party firewalls
- If you have third-party firewall software installed, it may conflict with the Windows firewall. Make sure to configure both firewalls accordingly.
3. Incorrect Port or Protocol
- Double-check that you’ve specified the correct port number and protocol (TCP or UDP) when creating your rule.
4. Antivirus Software
- Some antivirus software may include a firewall. Check the settings of your antivirus program and make sure it’s not blocking the port.
Whether you’re using Windows 10 or Windows Server 2019, the process is manageable with the right knowledge and steps. By following the guidelines outlined in this comprehensive guide, you can ensure that your system’s security remains intact while allowing necessary network traffic to flow freely. Remember, proper network configuration is essential for a smooth and secure computing experience, and opening ports in the Windows firewall is a fundamental aspect of achieving that goal.