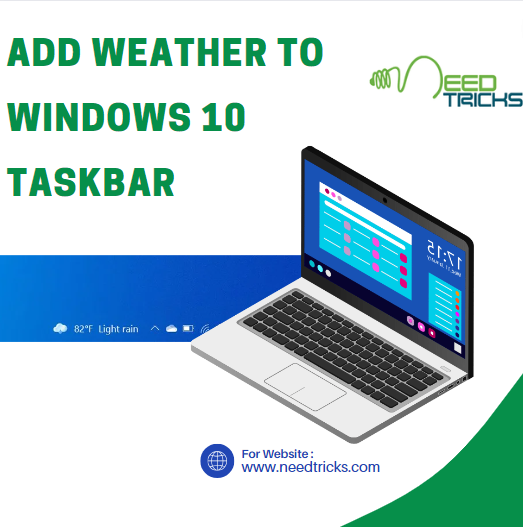From the classic Windows 7 to the modern Windows 11, the process of splitting your screen (Split Screen in Windows) has evolved, becoming more intuitive and visually appealing. Additionally, Windows Pro versions offer advanced multitasking capabilities through virtual desktops and Snap Assist, catering to the needs of power users.
In the realm of modern computing, multitasking has become an integral part of our daily lives. Whether you’re a professional juggling multiple projects, a student conducting research, or simply a computer enthusiast exploring various tasks simultaneously, the ability to work with multiple windows efficiently is crucial. Fortunately, Windows operating systems offer a feature that can significantly enhance your productivity: split screen.
In this comprehensive guide, we will explore how to harness the power of split screen in various versions of Windows, from the classics like Windows 7 to the latest, Windows 11.
Understanding Split Screen in Windows:
Split screen, as the name suggests, is a feature that allows users to divide their computer screen into two or more sections, each displaying a different application or window. This feature is incredibly useful when you need to work on multiple tasks simultaneously, making it easier to compare, copy, and move content between different applications.
Unlocking Productivity: Mastering Split Screen in Windows
1. Split Screen in Windows 10:
a) Using the Mouse:
Splitting your screen in Windows 10 can be done in several ways. Let’s start with the simplest method, using your mouse:
- Step 1:
Open the first application or window you want to have on one side of the split screen. - Step 2:
Click and hold the title bar of the application’s window. - Step 3:
Drag the window to the left or right edge of the screen until your cursor reaches the edge. You’ll see a translucent outline indicating where the window will be placed. - Step 4:
4. Release the mouse button, and the window will snap to that side of the screen. - Step 5:
Your first window is now taking up one half of the screen. - Step 6:
Open the second application or window you want to have on the other side of the split screen. - Step 7:
Repeat steps 2-4, but this time, drag the window to the opposite edge of the screen. - Step 8:
Release the mouse button, and the second window will snap into place beside the first one.
You’ve successfully split your screen in Windows 10 using your mouse!
b) Using Keyboard Shortcuts
For those who prefer keyboard shortcuts, Windows 10 also offers an efficient method to split your screen:
- Step 1:
Open the first application or window you want to have on one side of the split screen. - Step 2:
Press the Windows key and the left arrow key at the same time. This will snap the window to the left half of the screen. - Step 3:
Open the second application or window you want to have on the other side of the split screen. - Step 4:
Press the Windows key and the right arrow key at the same time. This will snap the window to the right half of the screen.
You’ve successfully split your screen in Windows 10 using keyboard shortcuts.
2. Split Screen in Windows 7:
Windows 7, though considered a classic, still provides a viable option for split-screen multitasking.
- Step 1:
Open the first application or window you want to have on one side of the split screen. - Step 2:
Click and hold the title bar of the application’s window. - Step 3:
Drag the window to the left or right edge of the screen until your cursor reaches the edge. You’ll see a translucent outline indicating where the window will be placed. - Step 4:
Release the mouse button, and the window will snap to that side of the screen. - Step 5:
Your first window is now taking up one half of the screen. - Step 6:
Open the second application or window you want to have on the other side of the split screen. - Step 7:
Repeat steps 2-4, but this time, drag the window to the opposite edge of the screen. - Step 8:
Release the mouse button, and the second window will snap into place beside the first one.
Much like in Windows 10, you’ve successfully split your screen in Windows 7 using your mouse!
3. Split Screen in Windows 10:
While Windows 8.1 introduced a more touch-oriented interface, it still retained split-screen functionality for traditional desktop users. Here’s how to do it:
- Step 1:
Open the first application or window you want to have on one side of the split screen. - Step 2:
Click and hold the title bar of the application’s window. - Step 3:
Drag the window to the left or right edge of the screen until your cursor reaches the edge. You’ll see a translucent outline indicating where the window will be placed. - Step 4:
Release the mouse button, and the window will snap to that side of the screen. - Step 5:
Your first window is now taking up one half of the screen. - Step 6:
Open the second application or window you want to have on the other side of the split screen. - Step 7:
Repeat steps 2-4, but this time, drag the window to the opposite edge of the screen. - Step 8:
Release the mouse button, and the second window will snap into place beside the first one.
As with Windows 7 and 10, you’ve successfully split your screen in Windows 8.1 using your mouse!
4. Split Screen in Windows 11:
Windows 11 brought a fresh, streamlined look and enhanced features, including an updated split-screen experience. Here’s how to split your screen in Windows 11:
- Step 1:
Open the first application or window you want to have on one side of the split screen. - Step 2:
Hover your cursor over the Maximize button (the square icon in the top-right corner of the window). - Step 3:
You’ll see a snap icon when you hover over the maximize button. Click it, and the window will snap to the left half of the screen. - Step 4:
Your first window is now taking up one half of the screen. - Step 5:
Open the second application or window you want to have on the other side of the split screen. - Step 6:
Hover your cursor over the maximize button again. - Step 7:
Click the Snap icon, and the window will snap into place beside the first one.
Windows 11’s snap feature offers a more intuitive and visually appealing way to split your screen, catering to both mouse and touch users.
5. Split Screen on a Windows Laptop:
Splitting your screen on a laptop, whether it’s running Windows 10, 7, 8.1, or 11, follows the same principles outlined above. The difference primarily lies in the method you use for interaction, whether it’s via mouse, touchpad, or touchscreen.
- On a laptop with a touchpad:
Use the touchpad to click, hold, and drag the window to the edge of the screen, following the steps mentioned earlier for your specific Windows version. - On a laptop with a touchscreen:
Touch and hold the title bar of the window, then drag it to the edge of the screen to snap it into place.
Laptops, with their portability, can greatly benefit from split-screen functionality, allowing you to make the most of your limited screen real estate.
6. Split Screen in Windows Pro Versions:
If you’re using Windows 10 Pro or Windows 11 Pro, you can take split-screen multitasking to the next level with additional features like virtual desktops and Snap Assist.
a) Virtual Desktops:
Virtual desktops allow you to create multiple desktop environments, each with its own set of open applications and windows. This can be incredibly useful for organizing your workspace and reducing clutter.
Here’s how to use virtual desktops:
- Press `Windows key + Tab` to open the Task View.
- At the bottom, you’ll see an option to “+ New Desktop. Click it to create a new virtual desktop.
- You can switch between virtual desktops by pressing `Windows key + Ctrl + Left/Right arrow key`.
- Open applications on each virtual desktop as needed, and use the split-screen methods mentioned earlier to arrange them.
- To close a virtual desktop, click the “X” icon on the top of the desktop thumbnail in the Task View.
b) Snap Assist:
Snap Assist is a feature that automatically suggests open windows or apps to fill the remaining space when you snap a window to one side of the screen. Here’s how it works:
- Open an application or window and snap it to one side of the screen using the methods described earlier.
- After snapping the first window, Windows will display a thumbnail view of your remaining open windows and apps on the other side of the screen.
- Click the thumbnail of the window you want to fill the remaining space with, and it will snap into place.
Windows Pro versions provide additional tools for those who rely heavily on multitasking, making it easier to manage multiple windows and applications seamlessly.
7. Open multiple windows:
To make the most of the split-screen feature, you’ll often find yourself needing to open multiple windows or applications. Here’s a quick guide on how to do this:
- Click the `Windows Start button` or press the `Windows key` on your keyboard to open the Start menu.
- Type the name of the application you want to open (e.g., “Microsoft Word” or “Google Chrome”).
- Press Enter to open the application.
- Repeat the above steps for each additional application or window you want to open.
Remember that you can also use keyboard shortcuts to quickly open frequently used applications. For example, `Windows key + E` opens File Explorer, and `Windows key + R` opens the Run dialog box.
The split-screen feature in Windows, regardless of your version, empowers you to maximize your productivity by efficiently managing multiple applications and tasks. Whether you’re a student, professional, or enthusiast, mastering this feature can help you streamline your workflow and get more done in less time.