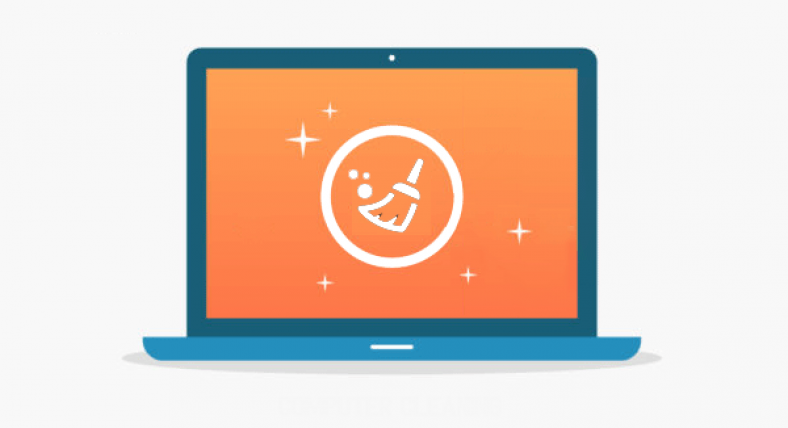How to Clean Your Hard Drive of Your Computer
In this trick we will teach you with the tricks to clean the hard drive of your computer. By cleaning we don’t meant the physical cleaning, but removing the unwanted or temporary data which might slow down your system. Cleaning out your PC on a regular basis frees up drive space and helps it run better. Before going to the tricks let ready some facts about hard drives. (Clean Your Hard Drive)
What is Hard Drives?
A hard drive is the hardware component that stores all of your digital content. Your documents, pictures, music, videos, programs, application preferences, and operating system represent digital content stored on a hard drive. Hard drives can be external or internal.
Introduced by IBM in 1956, HDDs were the dominant secondary storage device for general-purpose computers beginning in the early 1960s. HDDs maintained this position into the modern era of servers and personal computers, though personal computing devices produced in large volume, like cell phones and tablets, rely on flash memory storage devices.
More than 224 companies have produced HDDs historically, though after extensive industry consolidation most units are manufactured by Seagate, Toshiba, and Western Digital.
Step by Step Guide to Clean Your Hard Drive
Step 1:
Choose Start → All Programs → Accessories. Select System Tools and click Disk Cleanup.
The Disk Cleanup dialog box appears.
Step 2: (Clean Your Hard Drive)
In the Files to Delete list, check the boxes next to the names of the files you want to remove and clear the boxes next to any files you want to keep. Click the Clean Up System Files button.
The list of files you can remove safely expands, and the More Options tab appears.
Step 3:
Click the More Options tab to clean up programs you don’t use or to remove System Restore files.
You should remove System Restore files and shadow copies only if you’re desperate for hard drive space. These files can help you get your system back to normal if the current installation files become damaged or your configuration gets out of whack.
Step 4: (Clean Your Hard Drive)
Click OK to start the cleanup process.
Windows asks whether you’re sure that you want to delete these files.
Step 5:
Click Yes.
Your hard drive is now cleaned up.
| Also Read | Improve Your Computer Performance By Increasing Cache |