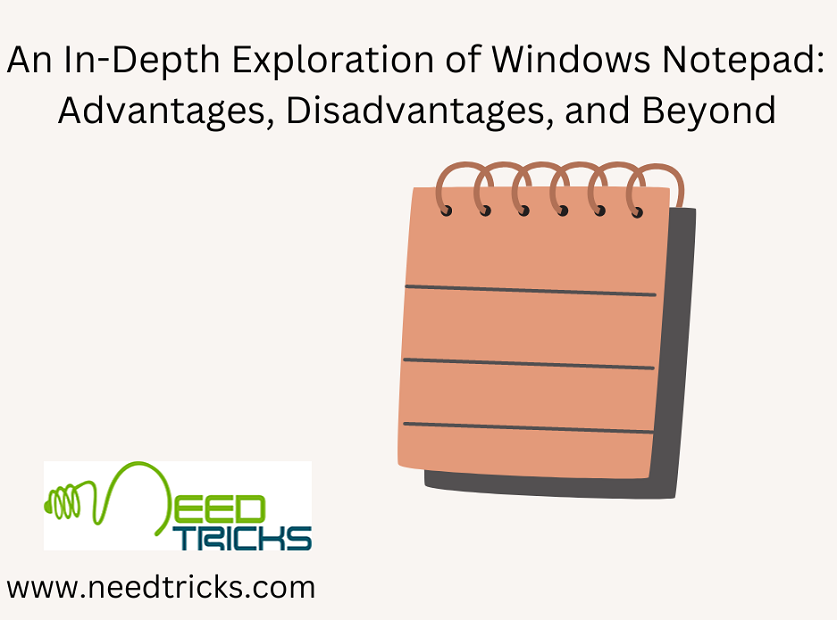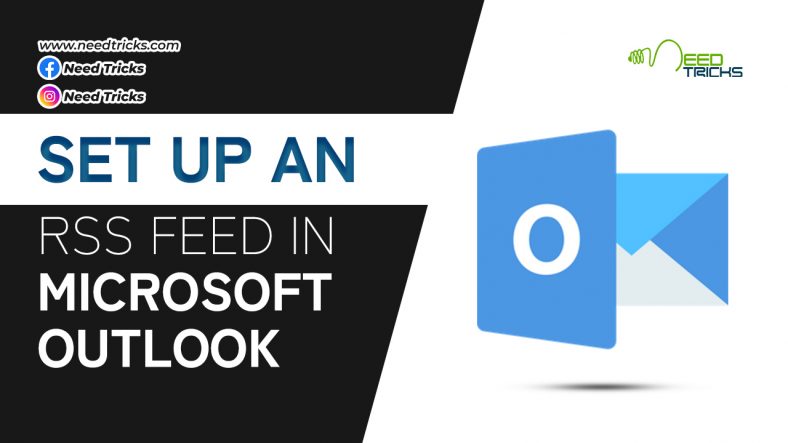How to Soften Edges with Feathering in Adobe Photoshop CS6
In this article we will help you with the tricks to Soften Edges with Feathering in Adobe Photoshop CS6. You create a natural-looking transition between the selection and the background of the image if you feather a selection (blur its edges). (Soften Edges with Feathering)
About Adobe Photoshop: (Soften Edges with Feathering):
Adobe Photoshop is a raster graphics editor developed and published by Adobe Inc. for Windows and macOS. It was originally created in 1988 by Thomas and John Knoll. Since then, the software has become the industry standard not only in raster graphics editing, but in digital art as a whole.
The software’s name has thus become a generic trademark, leading to its usage as a verb (e.g. “to photoshop an image”, “photoshopping”, and “photoshop contest”) although Adobe discourages such use. Photoshop can edit and compose raster images in multiple layers and supports masks, alpha compositing and several color models including RGB, CMYK, CIELAB, spot color, and duotone.
Step by Step Guide to To feather an image (Soften Edges with Feathering)
Step 1:
Create a selection.
* For the nonfeathered image shown on top use the Elliptical Marquee tool to make a selection. Then copy the selection; create a new, blank image; and paste the selection into the new image.
* To create the feathered image on the bottom, use the Elliptical Marquee tool to select the same area on the original image and went on to Step 2.
Step 2:
Choose Select → Modify → Feather.
* In the Feather dialog box that appears, type a value in the Feather Radius text field, and then click OK.
This feathering effect created a nice, soft edge to your image, but it’s also useful when retouching images. Follow these steps:
Step 3:
Using any selection method, create a selection around the part of an image you want to lighten.
Step 4:
Choose Select → Modify → Feather; in the Feather dialog box that appears, enter 25 in the Feather Radius text field and click OK.
If an error message, say “No pixels are more than 50% selected,” click OK and create a larger selection.
Step 5:
Choose Image → Adjustments → Curves.
Step 6: (Soften Edges with Feathering)
Click in the center of the curve to add an anchor point and drag up to lighten the image. This step lightens the midtones of the image.
You will notice how the lightening fades out so that the correction has no definite edge.
Also Read: How to resize an image in Adobe Photoshop