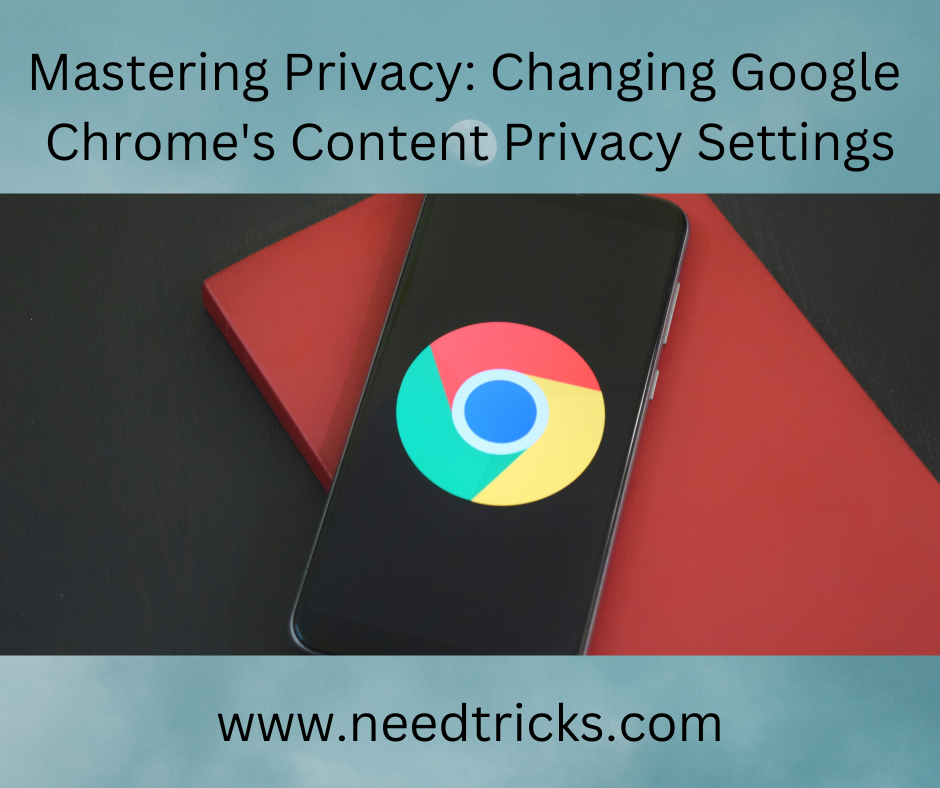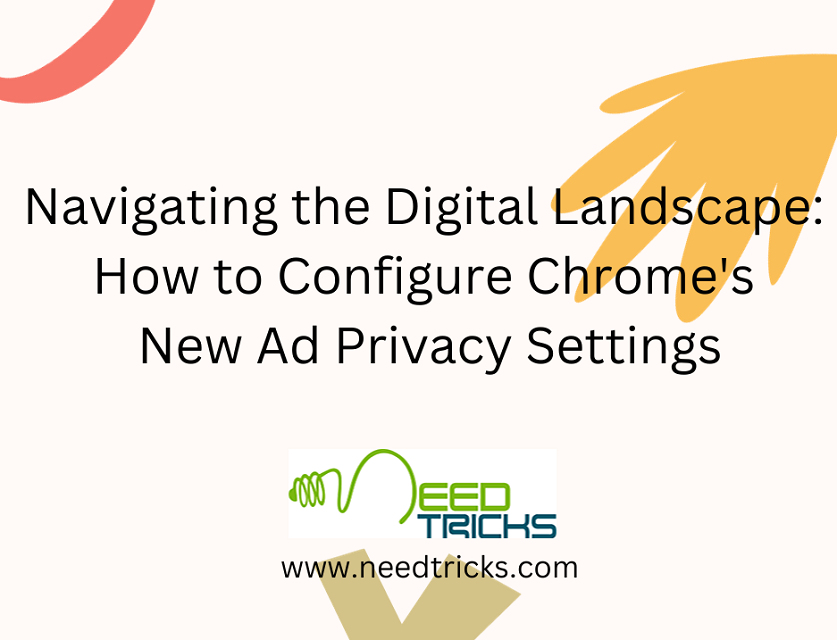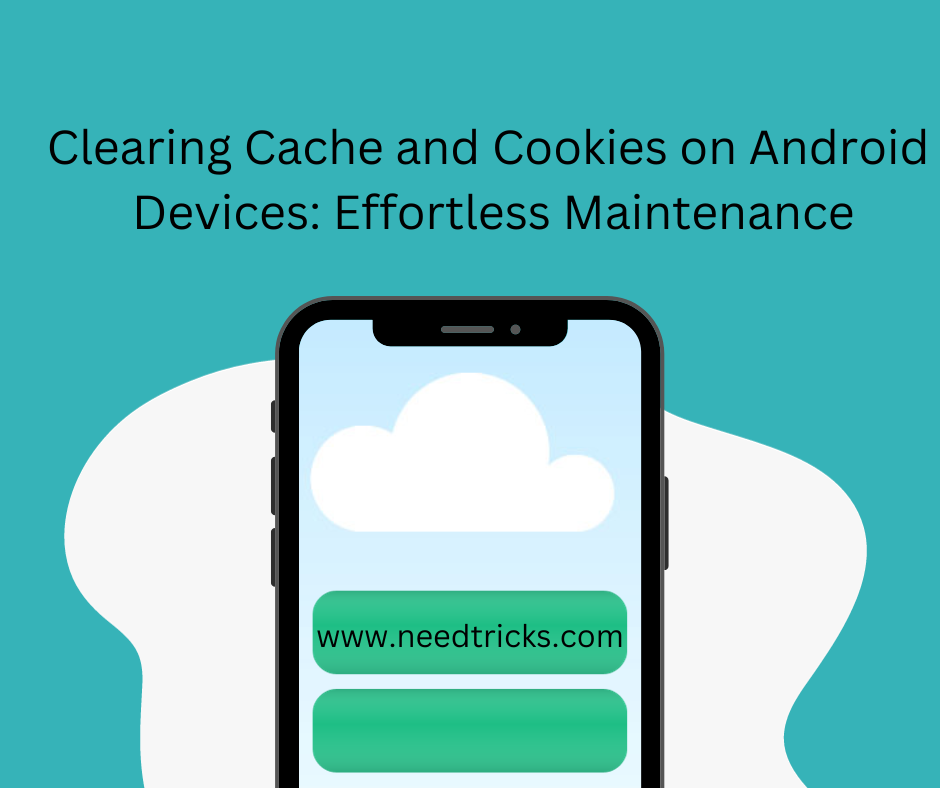How to Enable Dark Theme on Google Search for Android, iPhone, iPad & Computer (Browse in Dark mode or Dark theme)
In this article we will teach you how to Browse in Dark mode or Dark theme! For Android, iOS & Windows. As announced by the Google, dark mode will be available for search pages including the Google homepage, search result page and search settings among others.
Dark Mode makes it easier to stay focused on your work, because your content stands out while darkened controls and windows recede into the background.
Dark Mode is a dramatic new look that’s easy on your eyes and helps you focus on your work. Dark Mode uses a dark color scheme that works system wide, including with the apps that come with your system. And third-party apps can adopt it, too.
Follow these steps to Browse in Dark mode or Dark theme! For Android, iOS & Windows
A. For Android: (Browse in Dark mode or Dark theme)
Step 1:
On your Android device, open Google Chrome.
Step 2:
At the top right, tap More More and then Settings and then Themes.
Step 3:
Choose the theme you’d like to use:
* System Default if you want to use Chrome in Dark theme when Battery Saver mode is turned on or your mobile device is set to Dark theme in device settings.
* Dark if you want to use Chrome in Dark theme.
* Light if you want to use Chrome in Light theme.
Note:
1. Dark theme is available on Android 5 and up.
2. If you don’t find Dark theme settings, you may have to restart Chrome.
B. For iPhone & iPad: (Browse in Dark mode or Dark theme)
Step 1:
Go to Settings, then tap Display & Brightness.
Step 2:
Select Dark to turn on Dark Mode.
You can also access Dark Mode from Control Center. Open Control Center, then tap the Dark Mode button to turn it on or off. Learn how to use Control Center on your iPhone or iPod touch, or on your iPad.
To turn Dark Mode on automatically at sunset or at a specific time, go to Settings > Display & Brightness and select Automatic. Then tap Options to set a schedule for Dark Mode.
Note: Dark mode is available on iOS 13 and up.
C. For Mac Operating System: (Browse in Dark mode or Dark theme)
Choose Apple menu > System Preferences, click General, then select one of the Appearance options at the top of the window:
* Light: Use the light appearance.
* Dark: Use the dark appearance.
* Auto: Automatically use the light appearance during the day, and the dark appearance at night.
Note: Dark mode is available on Mac OS 10.14 and up.
D. For Windows Operating System: (Browse in Dark mode or Dark theme)
Select the Start symbol button, then select Settings > Personalization to choose a picture worthy of gracing your desktop background, and to change the accent color for Start, the taskbar, and other items. The preview window gives you a sneak peek of your changes as you make them.
In Background, select a picture or solid color, or create a slideshow of pictures.
In Colors, let Windows pull an accent color from your background, or choose your own color adventure.
After you’ve selected an accent color, scroll down to decide where you want to see the color show up, and whether it looks better in a dark or light setting.
The above screen shows the Dark setting. (Browse in Dark mode or Dark theme)
Bonus Tricks: (For Mac Operating System)
How Dark Mode works with some apps and features
Some apps and features have special Dark Mode settings or behaviors.
i. Mail. To use a light background for email messages while Dark Mode is turned on, open Mail and choose Mail > Preferences, then click the Viewing tab and deselect “Use dark backgrounds for messages.”
ii. Maps. To use a light background for maps while Dark Mode is turned on, open Maps and choose Maps > Preferences, then select ”Always use light map appearance.” In earlier versions of macOS, click View in the menu bar in Maps, then deselect Use Dark Map.
iii. Notes. To use a light background for notes while Dark Mode is turned on, open Notes and choose Notes > Preferences, then deselect “Use dark backgrounds for note content.”
iv. Safari. When you use Dark Mode, Safari automatically shows a website in Dark Mode if the website has been designed to support it. If the website doesn’t support Dark Mode, you can use Safari Reader to read articles in Dark Mode.
iv. TextEdit. To use a light background for documents while Dark Mode is turned on, click View in the menu bar in TextEdit, then deselect Use Dark Background for Windows. (Requires macOS Mojave 10.14.2 or later.)
vi. Dynamic Desktop. If you turn on Dark Mode while using Dynamic Desktop, the desktop may change to the dark still image. You can change this setting in Desktop & Screen Saver preferences. (Browse in Dark mode or Dark theme)
| Also Read: | Microsoft Edge Tips and Shortcut, Helpful tips to maximize Edge |