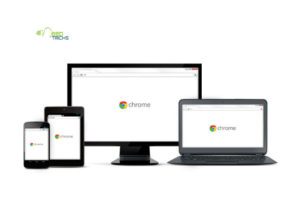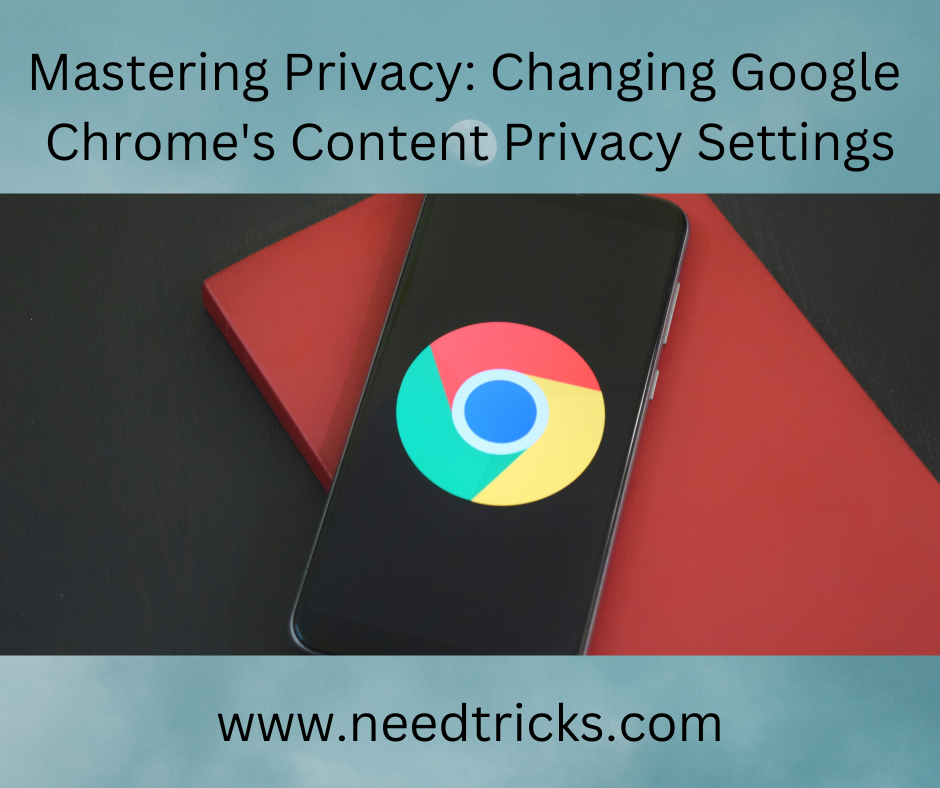By default, Chrome alerts you whenever a website, app, or extension wants to send you notifications. You can change this setting at any time. If you’re browsing in Incognito mode, you won’t get notifications. In this blog i have listed down the steps on How to Get Rid of Chrome Notifications with pictures for your better understanding. Desktop notifications are one of the best features of modern browsers. They show previews of email, football scores or even instant messages, letting you to take a quick glance at updates without leaving the work you're doing. Here are the steps.
- Open Google Chrome.
- Open Settings by clicking on the Hamburger Icon at the top right.
- Scroll to the bottom and click Show advanced settings.
- Under Privacy, click Content settings.
- Scroll down to Notifications.
- Select Do not allow any site to show desktop notifications.
- If you want to allow some websites to show notifications, you can click Ask when a site wants to show desktop notifications. Now sites will show notifications only if you permit them to.
- Click Manage exceptions, to see the list of sites that you've granted permission for notifications. Click the X to the right of any of these URLs to stop the site from sending notifications.
Older Versions of Windows
- Go to the desktop.
- Left-click the bell shaped Chrome Notifications icon in the notifications bar in the bottom-right of the screen.
- click the up arrow icon at the start of the notifications bar
- Click the gear icon.
- Uncheck apps or extensions that you don't want notifications of.
- In the drop-down menu, select Hide icon and notifications.
- Click OK.
Mac
- Click Chrome from the top menu bar.
- Click Hide notifications Icon from the drop-down menu.
Once you've done this, Chrome will no longer be able to send any notification or alerts at all. Which annoying websites or extensions were spamming notifications on your computer?
Let us know via the comments and if you have liked the post please like and share.