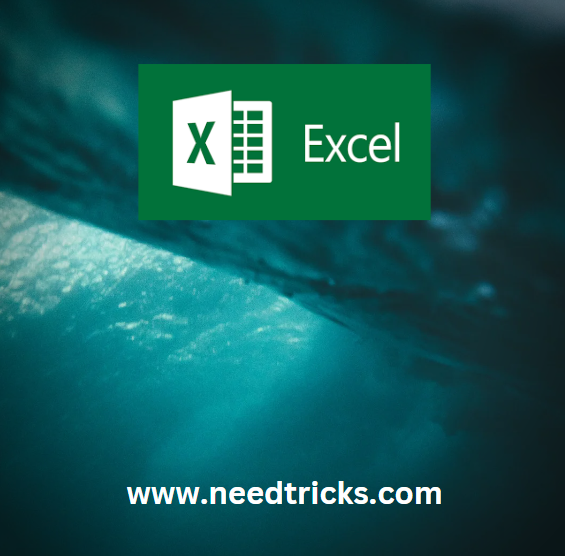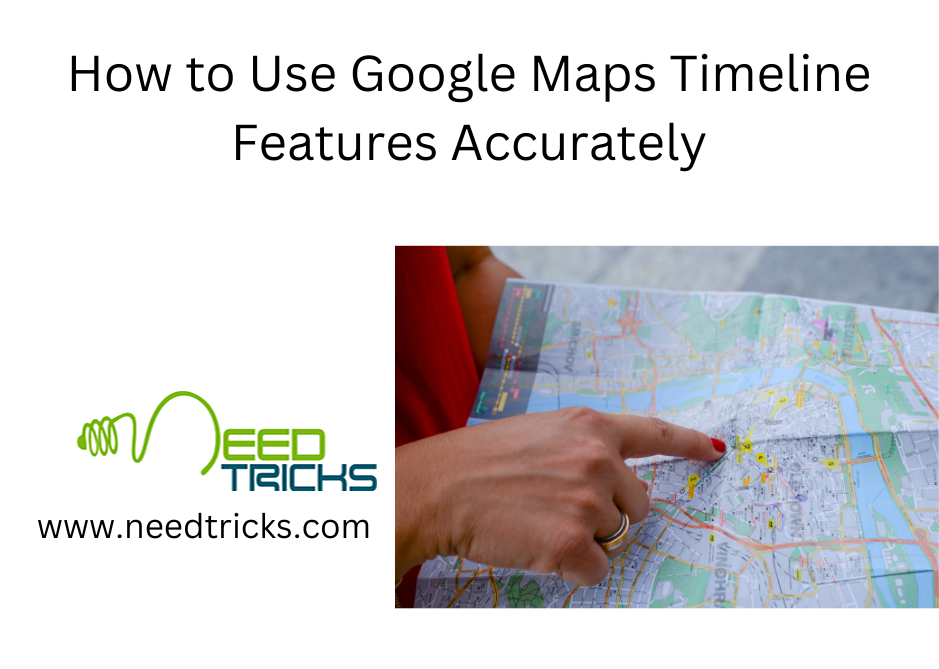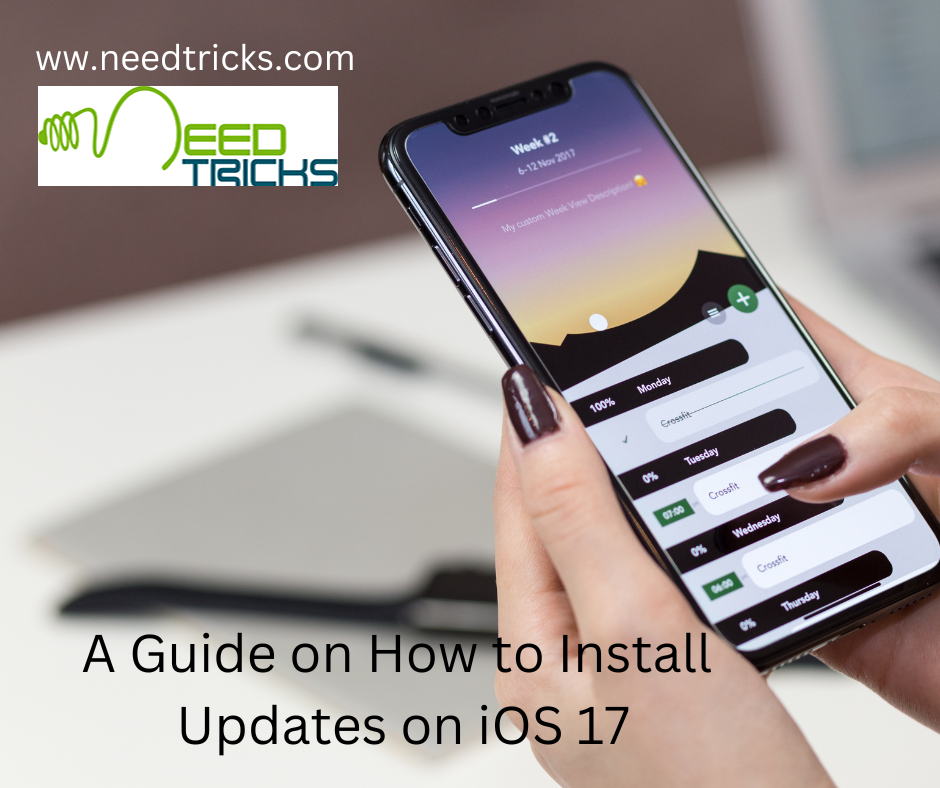Maximizing Efficiency with Excel Code: How to Clean Your Data Like a Pro. In this blog we would guide you the some basic Excel code to clean data files.
Here are some common tasks you might need to perform when cleaning data in Excel, along with the corresponding code:
Maximizing Efficiency with Excel Code: How to Clean Your Data Like a Pro
-
Removing duplicates:
Sub RemoveDuplicates() Range(“A1”).CurrentRegion.RemoveDuplicates Columns:=1, Header:=xlYes End Sub
This code removes duplicates from the first column of the current region, assuming that the data has headers.
-
Removing blank rows:
Sub RemoveBlankRows() On Error Resume Next Range(“A1”).CurrentRegion.SpecialCells(xlCellTypeBlanks).EntireRow.Delete End Sub
This code removes any rows that contain a blank cell within the current region, starting from cell A1.
-
Removing leading and trailing spaces:
Sub TrimSpaces() Dim r As Range For Each r In Selection r.Value = Trim(r.Value) Next r End Sub
This code trims leading and trailing spaces from the selected cells.
-
Converting text to numbers:
Sub ConvertToNumbers() Selection.Value = Selection.Value + 0 End Sub
This code converts text to numbers by adding 0 to the selected cells.
-
Removing unwanted characters:
Sub RemoveChars() Dim r As Range For Each r In Selection r.Value = Replace(r.Value, “*”, “”) Next r End Sub
This code removes asterisks from the selected cells. You can replace the “*” with any other unwanted character.
Note: These are just some basic examples, and the code may need to be modified depending on the specific cleaning task you want to perform.