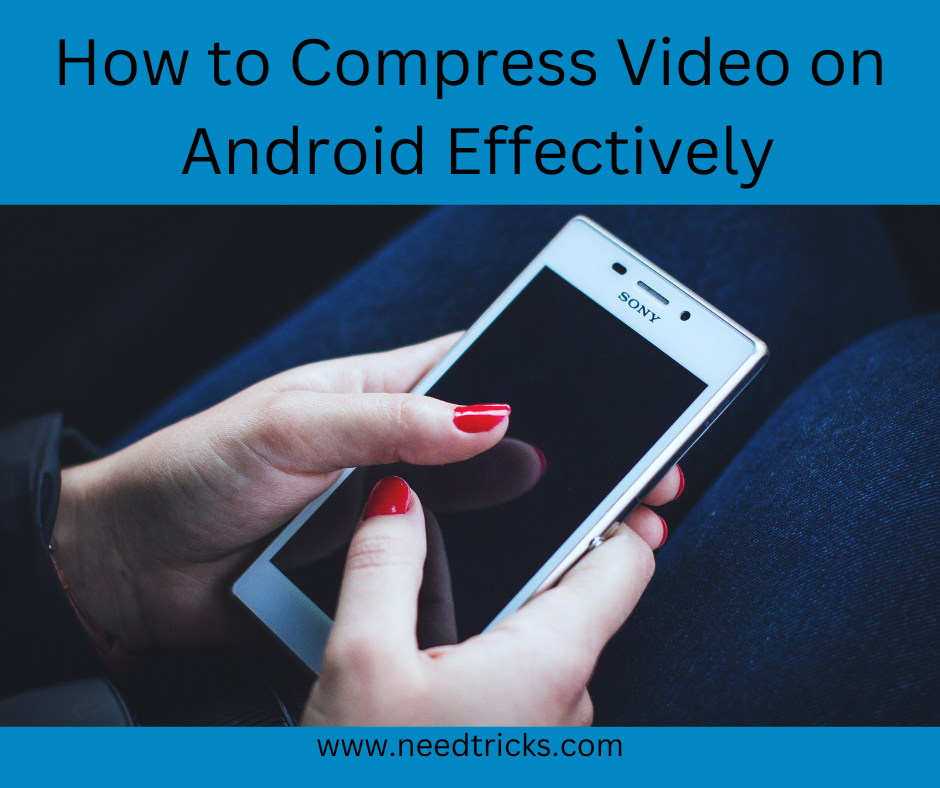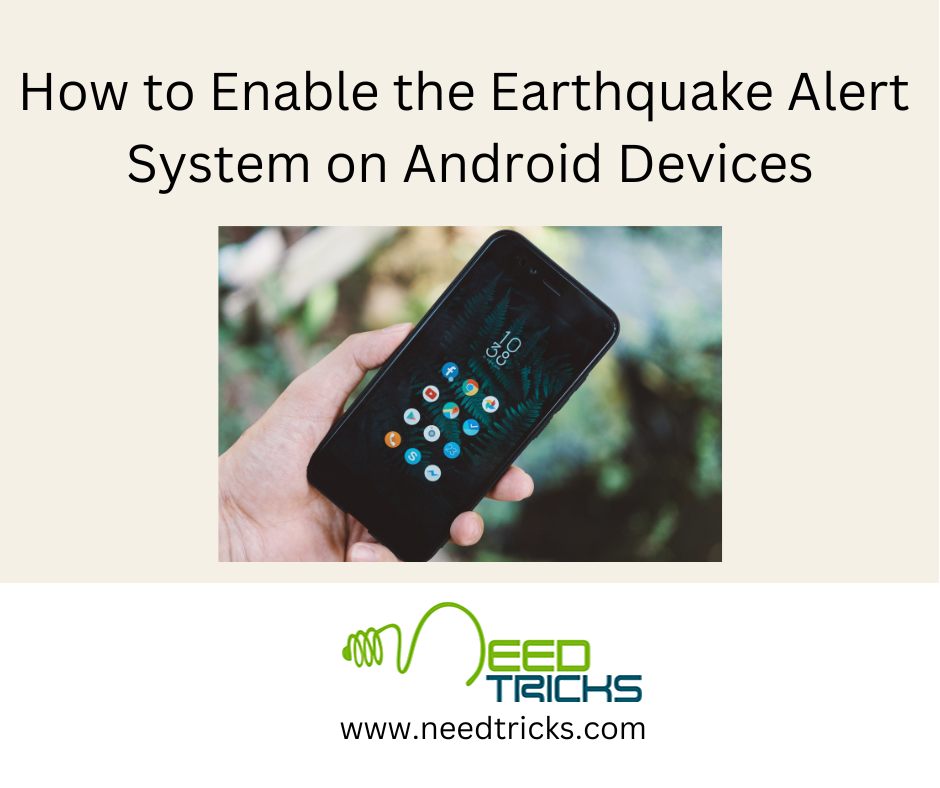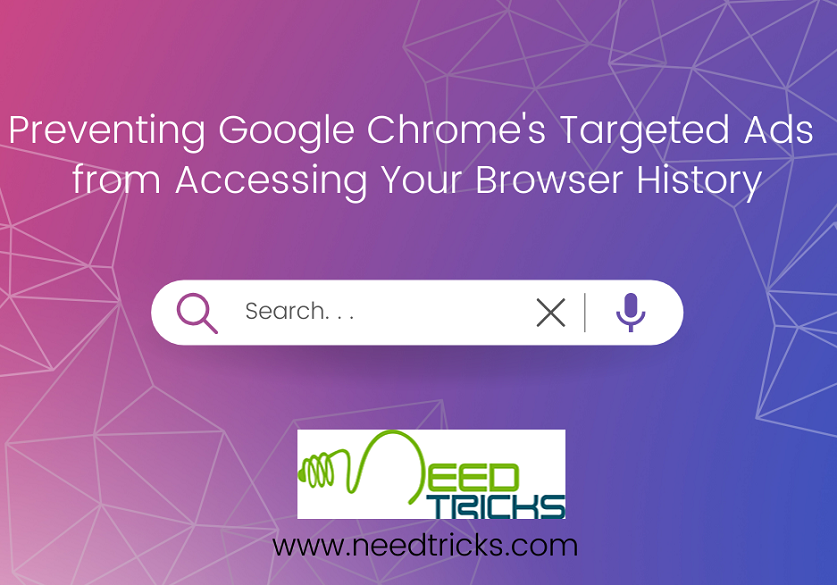How to Make App Folders on Android Desktop and Rename it and Organized the Folder for Smartphones

In this trick we teach you how to make App folder (How to Make App Folders on Android), rename a folder on the Android desktop. Organizing in this method will help you save screen space and look organized. Also reminding you can’t put widgets like the clock or Google search bar in a folder, but all of the other desktop creatures seem to be quite at home in them. Before starting lets first learn about Android:
About Android: (How to Make App Folders on Android)
Android is a mobile operating system based on a modified version of the Linux kernel and other open source software, designed primarily for touchscreen mobile devices such as smartphones and tablets. Android is developed by a consortium of developers known as the Open Handset Alliance and commercially sponsored by Google. It was unveiled in November 2007, with the first commercial Android device launched in September 2008.
Android has been the best-selling OS worldwide on smartphones since 2011 and on tablets since 2013. As of May 2017, it has over two billion monthly active users, the largest installed base of any operating system, and as of January 2021, the Google Play Store features over 3 million apps. The current stable version is Android 11, released on September 8, 2020.
The Following are the tips on How to Make App Folders on Android & Rename it:
How to Make a Folder
To create a folder, long-press an app. Press and hold a finger on the app until you feel a mild feedback vibration and the screen changes.
Then, drag the app onto another app to make a folder. This is the same as on iOS devices such as the iPad and iPhone.
How to Rename Your Folder
Unlike iOS, Android doesn’t provide a default name for new folders; it appears as an unnamed folder. When a folder is unnamed, nothing displays as the name of the collection of apps.
To give the folder a name, long-press the folder. It opens, displays the apps, and launches the Android keyboard. Enter a name for the folder and tap the Done key. The name displays on the Home screen.
How to Add Your Folder to the Home Row
You can also drag the folder onto your favorite apps on the bottom of the Home screen on Android phones. That makes it two clicks to get to the app, but Google demonstrates this by grouping Google apps into a folder and putting it on the Home row at the bottom.
Also Read: How to Block Annoying Spam Calls and Texts In Android
Additional Tips in addition to How to Make App Folders on Android
Dragging order is important. You can drag apps onto other apps to make folders. You can drag apps into existing folders to add the app to the folder. You cannot drag folders onto apps. If an app runs away when you drag something on it, that could be what happened. The other thing you can’t do is drag Home screen widgets into folders. Widgets are mini apps that run continuously on the Home screen, and won’t run properly inside a folder.
Short Cut Tips:
* Long-press an app and drag it onto another app to create a folder.
* Long-press the folder to rename it. (On some devices, tap the folder to open it, then tap the name to edit it instead).
* You can also drag the folder into the row of favorite apps on the bottom of the Home screen on Android phones.