Tricks to Disable Notifications in Google Chrome for Windows. If you are fade-up of getting desktop notifications from Google chrome. Here are the simple steps to do it.
Follow the given steps to understand Tricks to Disable Notifications in Google Chrome for Windows. disable chrome notifications
Step 1
- Go to Google Chrome Settings page.
Step 2
- Go to the bottom and click Show advanced settings.
Step 3
- Under Privacy, click Content settings
Step 4
- Scroll down to Notifications.
Step 5
- Select do not allow any site to show desktop notifications.
Step 6
- If you want to allow some websites to show notifications, you can click Ask when a site wants to show desktop notifications. Now sites will show notifications only if you permit them to.
Step 7
- Click Manage exceptions, to see the list of sites that you’ve granted permission for notifications. Click the X to the right of any of these URLs to stop the site from sending notifications.
The above method will stop desktop notifications from websites. But an app or extension can still send notifications.
To disable notifications from individual Chrome apps or extensions. disable chrome notifications
Step 1
- Tap Windows key + D or go to the desktop.
Step 2
- Left-click the bell shaped Chrome Notifications icon in the notifications bar in the bottom-right of the screen. If it isn’t there, then click the up arrow icon at the start of the notifications bar. Once you see the bell, left-click on it.
Step 3
- Click the gear icon.
Step 4
- Uncheck apps or extensions that you don’t want notifications from.
To permanently stop all notifications, including email and messages. disable chrome notifications
Step 1
- Tap Windows key + D or go to the desktop.
Step 2
- Click the up arrow icon at the start of the notifications bar in the bottom-right of the screen.
Step 3
- Click Customize.
Step 4
- Scroll down to Google Chrome.
Step 5
- In the drop-down menu, select Hide icon and notifications. And Click OK.
Hope this may help you a lot. If you think this was helpful to you please do not hesitate to like or to write your comments and share this.











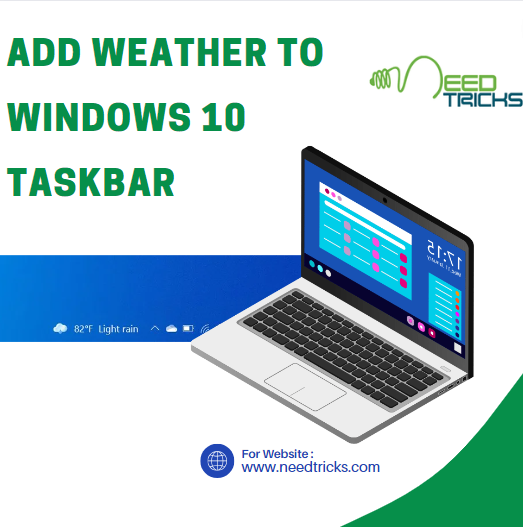
What’s up, yes this paragraph is really good and I have learned
lot of things from it regarding blogging. thanks.
Hmm is anyone else experiencing problems with the images on this blog loading?
I’m trying to determine if its a problem on my
end or if it’s the blog. Any responses would be greatly appreciated.
Hope the problem is resolved by now. If not, kindly let us know.
Thanks Alejan.